- Enable IMAP in Gmail. Don't forget to click Save Changes when you're done.
- Open Outlook Express.
- Click the Tools menu, and select Accounts.
- Click Add, and then click Mail.
- Enter your name in the 'Display name' field, and click Next.
- Enter your full email address (username@gmail.com) in the 'Email address' field, and click Next. If you are a Google Apps user, enter your full address in the format 'username@your_domain.com.'
- For 'My incoming mail server is a ______ server', please select IMAP in the drop-down menu.
- Enter 'imap.gmail.com' in the 'Incoming mail (POP3, IMAP or HTTP) server' field. Enter 'smtp.gmail.com' in the 'Outgoing mail (SMTP) server' field.
- Click Next.
- Enter your full email address (including '@gmail.com' or '@your_domain.com') in the 'Account name' field. Enter your password in the 'Password' field, and click Next.

11. Click Finish.
12. Highlight imap.gmail.com under Account, and click Properties.
13. Click the Advanced tab.
14. Under Outgoing Mail (SMTP), check the box next to 'This server requires a secure connection (SSL).'
15. Enter '465' in the 'Outgoing mail (SMTP)' field.
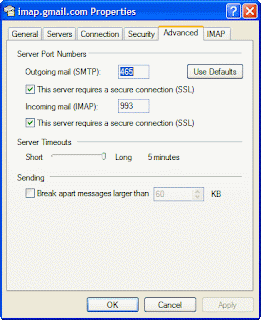
16. Under Incoming mail (IMAP), check the box next to 'This server requires a secure connection (SSL)'. The port will change to '993'.
17. Click the Servers tab, and check the box next to 'My server requires authentication.'
18. Click OK.
2 comments:
I often work with emails and once my brother told me next story. Some weeks ago he opened his email program and don't find anything emails. He found a next tool - recover dbx thanks to the Google. It solved all his problems for seconds and free of charge... Moreover the tool solved my like problem quite easy.
Alex, I also hurt a letter seeking a program to restore mail.
Post a Comment