1. Enable IMAP in Gmail. Don't forget to click Save Changes when you're done.
2. Open Outlook.
3. Click the Tools menu, and select E-mail Accounts...
4. Click Add a new e-mail account, then click Next.
5. Choose IMAP as your server type by clicking the radio button, and click Next.
6. Fill in all necessary fields to include the following information:
User Information
- Your Name: Enter your name as you would like it to appear in the From: field of outgoing messages.
- Email Address: Enter your full email address (username@gmail.com). Google Apps users, enter your address in the format username@your_domain.com
- Incoming mail server (IMAP): imap.gmail.com
- Outgoing mail server (SMTP): smtp.gmail.com
- User Name: Enter your full email address (including @gmail.com or @your_domain.com)
- Password: Enter your Gmail password.
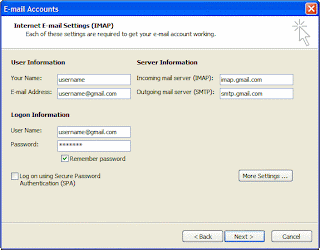 7. Click More Settings... and then click the Outgoing Server tab.
7. Click More Settings... and then click the Outgoing Server tab.8. Check the box next to 'My outgoing server (SMTP) requires authentication' and select Use same settings as my incoming mail server.
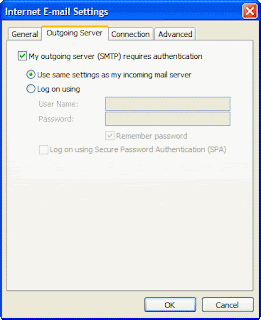 9. Click the Advanced tab, and check the box next to 'This server requires an encrypted connection (SSL)' under Incoming Server (IMAP).
9. Click the Advanced tab, and check the box next to 'This server requires an encrypted connection (SSL)' under Incoming Server (IMAP).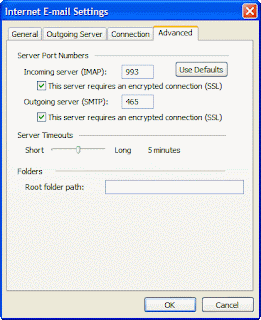 10. Check the box next to 'This server requires an encrypted connection (SSL)' under Outgoing Server (SMTP), and enter 465 in the Outgoing server (SMTP) box.
10. Check the box next to 'This server requires an encrypted connection (SSL)' under Outgoing Server (SMTP), and enter 465 in the Outgoing server (SMTP) box.11. Click OK.
12. Click Test Account Settings... After receiving the message 'Congratulations! All tests completed successfully', click Close.
13. Click Next, and then click Finish.
2 comments:
There are a lot of softwares in the Internet,which work with password. But couple days ago no one of it couldn't help me. But for luck I called a friend up and advised me - password forgotten outlook. I used it and was wondered,because of it restored my old lost email passwords for a minute and absolutely free as far as I remember. My sister said the same words about this tool.
Interesting program, really liked, I also tried others, all on different work.
Post a Comment