- Open Outlook.
- For new setups, select Do not upgrade.
- Click Yes.
- Enter your display name, email address (including '@gmail.com'), and password. Google Apps users, enter your full email address, e.g. 'username@your_domain.com.'
- Select the 'Manually configure server settings or additional server types' checkbox
 .
. - Select Internet E-mail.
- Settings: name, full email address (including '@gmail.com' or '@your_domain.com')

* In the Account Type dropdown menu, select IMAP; enter the incoming and outgoing server names shown below.
* In the 'User Name' field, give your full Gmail address, including '@gmail.com' or '@your_domain.com.'
* After creating these settings, clicking Next takes you to the end of the setup. - In the Tools menu, select Options then Mail Setup. Under 'Email Accounts,' click E-mail Accounts.
- Select an account, and click Change above the list of accounts. Click More Settings, then the Advanced tab.

* Incoming server must be 993, and must use SSL encryption.
* Outgoing server can use 587, TLS encryption. - Click the Outgoing Server tab. Make sure that 'My outgoing server (SMTP) requires authentication' is selected. The radio button 'Use same settings as my incoming mail server' should also be selected
 .
. - Click OK > Next > Finish > Close > OK.
Saturday, October 25, 2008
Setup Outlook 2007 - POP3 - IMAP - Gmail
To set up your Outlook 2007 client to work with Gmail:
Friday, October 17, 2008
Setup Outlook 2003 - POP3 - IMAP - Gmail
To set up your Outlook 2003 client to work with Gmail:
1. Enable IMAP in Gmail. Don't forget to click Save Changes when you're done.
2. Open Outlook.
3. Click the Tools menu, and select E-mail Accounts...
4. Click Add a new e-mail account, then click Next.
5. Choose IMAP as your server type by clicking the radio button, and click Next.
6. Fill in all necessary fields to include the following information:
User Information
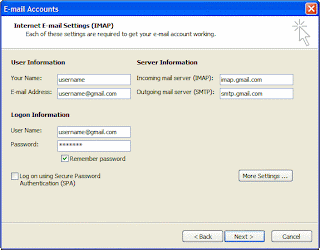 7. Click More Settings... and then click the Outgoing Server tab.
7. Click More Settings... and then click the Outgoing Server tab.
8. Check the box next to 'My outgoing server (SMTP) requires authentication' and select Use same settings as my incoming mail server.
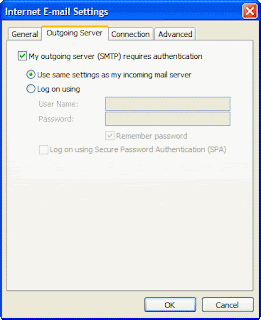 9. Click the Advanced tab, and check the box next to 'This server requires an encrypted connection (SSL)' under Incoming Server (IMAP).
9. Click the Advanced tab, and check the box next to 'This server requires an encrypted connection (SSL)' under Incoming Server (IMAP).
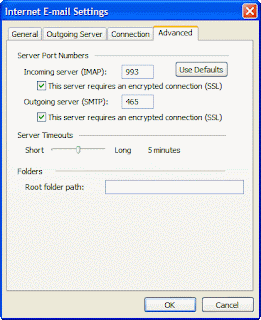 10. Check the box next to 'This server requires an encrypted connection (SSL)' under Outgoing Server (SMTP), and enter 465 in the Outgoing server (SMTP) box.
10. Check the box next to 'This server requires an encrypted connection (SSL)' under Outgoing Server (SMTP), and enter 465 in the Outgoing server (SMTP) box.
11. Click OK.
12. Click Test Account Settings... After receiving the message 'Congratulations! All tests completed successfully', click Close.
13. Click Next, and then click Finish.
1. Enable IMAP in Gmail. Don't forget to click Save Changes when you're done.
2. Open Outlook.
3. Click the Tools menu, and select E-mail Accounts...
4. Click Add a new e-mail account, then click Next.
5. Choose IMAP as your server type by clicking the radio button, and click Next.
6. Fill in all necessary fields to include the following information:
User Information
- Your Name: Enter your name as you would like it to appear in the From: field of outgoing messages.
- Email Address: Enter your full email address (username@gmail.com). Google Apps users, enter your address in the format username@your_domain.com
- Incoming mail server (IMAP): imap.gmail.com
- Outgoing mail server (SMTP): smtp.gmail.com
- User Name: Enter your full email address (including @gmail.com or @your_domain.com)
- Password: Enter your Gmail password.
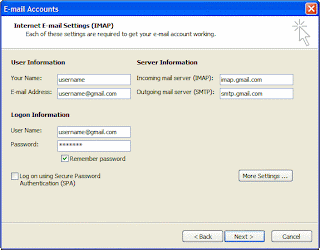 7. Click More Settings... and then click the Outgoing Server tab.
7. Click More Settings... and then click the Outgoing Server tab.8. Check the box next to 'My outgoing server (SMTP) requires authentication' and select Use same settings as my incoming mail server.
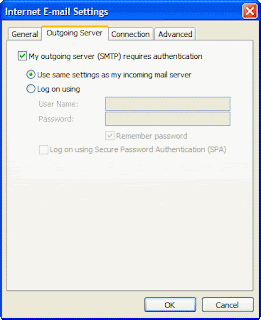 9. Click the Advanced tab, and check the box next to 'This server requires an encrypted connection (SSL)' under Incoming Server (IMAP).
9. Click the Advanced tab, and check the box next to 'This server requires an encrypted connection (SSL)' under Incoming Server (IMAP).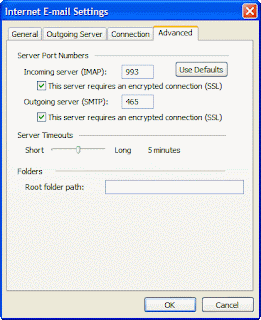 10. Check the box next to 'This server requires an encrypted connection (SSL)' under Outgoing Server (SMTP), and enter 465 in the Outgoing server (SMTP) box.
10. Check the box next to 'This server requires an encrypted connection (SSL)' under Outgoing Server (SMTP), and enter 465 in the Outgoing server (SMTP) box.11. Click OK.
12. Click Test Account Settings... After receiving the message 'Congratulations! All tests completed successfully', click Close.
13. Click Next, and then click Finish.
Wednesday, May 28, 2008
Microsoft Outlook Express - POP3 - IMAP - Gmail
To set up your Outlook Express client to work with Gmail:

11. Click Finish.
12. Highlight imap.gmail.com under Account, and click Properties.
13. Click the Advanced tab.
14. Under Outgoing Mail (SMTP), check the box next to 'This server requires a secure connection (SSL).'
15. Enter '465' in the 'Outgoing mail (SMTP)' field.
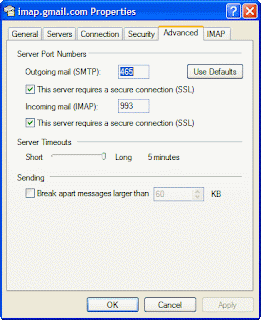
16. Under Incoming mail (IMAP), check the box next to 'This server requires a secure connection (SSL)'. The port will change to '993'.
17. Click the Servers tab, and check the box next to 'My server requires authentication.'
18. Click OK.
- Enable IMAP in Gmail. Don't forget to click Save Changes when you're done.
- Open Outlook Express.
- Click the Tools menu, and select Accounts.
- Click Add, and then click Mail.
- Enter your name in the 'Display name' field, and click Next.
- Enter your full email address (username@gmail.com) in the 'Email address' field, and click Next. If you are a Google Apps user, enter your full address in the format 'username@your_domain.com.'
- For 'My incoming mail server is a ______ server', please select IMAP in the drop-down menu.
- Enter 'imap.gmail.com' in the 'Incoming mail (POP3, IMAP or HTTP) server' field. Enter 'smtp.gmail.com' in the 'Outgoing mail (SMTP) server' field.
- Click Next.
- Enter your full email address (including '@gmail.com' or '@your_domain.com') in the 'Account name' field. Enter your password in the 'Password' field, and click Next.

11. Click Finish.
12. Highlight imap.gmail.com under Account, and click Properties.
13. Click the Advanced tab.
14. Under Outgoing Mail (SMTP), check the box next to 'This server requires a secure connection (SSL).'
15. Enter '465' in the 'Outgoing mail (SMTP)' field.
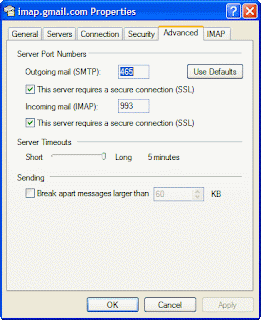
16. Under Incoming mail (IMAP), check the box next to 'This server requires a secure connection (SSL)'. The port will change to '993'.
17. Click the Servers tab, and check the box next to 'My server requires authentication.'
18. Click OK.
Subscribe to:
Comments (Atom)